
JUNK EXPRESS
msatソケットを探してみよう
高速SSDと大容量HDDで蘇る
ジャンクノートPC
パーソナルメディアサーバーを構築
Takashi Hioki JF1GUQ / KA8J
近くの中古品販売業者(ハードオフ)の店舗が特異な存在なのでしょうか? いくつかの未使用に近いノートパソコンを格安で手に入れることができました。リースアップのようにビジネスで使われたものではなくて、個人がパソコン修練用に購入し、あまり活用されることなく死蔵されていた物が、ライセンス切れや動作緩慢で嫌気され放出されています。
今回紹介するのもその一つ。NEC LaVie G タイプS(PC-GL18CHDY)2013年頃発売された15.6インチのノートパソコンです。
新品時に張られていたキーボード周辺のビニールシートカバーが付いたままの状態で8,800円‘(税込)で入手できました。

キーボード周辺のビニールカバーが付いたままのNEC LaVie G(PC-GL18STUDY)
オリジナルはOSにWindows8.1が搭載されていましたが、UEFI(BIOS:基礎ソフト)機器に埋め込まれたライセンス証書で前オーナーによりWindows10Homeにアップグレードされていました。値札の注意書きにはWi-Fiが不調で認証されないという不具合状況が明記されていました。それなら最悪でもWi-Fiユニットの交換で修理可能と思い、使用感の全くない極上のJUNKでしたので、持ち帰ることにしました。CPU:i5、RAM:4GB、HDD:500GBの基本仕様は今でも十分通用するスペックです。
電源ONでWindows10が立ち上がりますが、確かにWi-Fiがつながりません。そこで別のPCでMicrosoftオフィシャルサイトから最新の「Windows 10 October 2020 Update」インストールファイルをダウンロードしてUSBメモリにインストール用メディアを作成しました。
■Windows10インストールメディア配布サイト
https://www.microsoft.com/ja-jp/software-download/windows10
そのUSBメモリを差し込み、電源投入と同時に「F2」キーを押してBIOSを起動させ、初期起動デバイスを「USB」にセットして再度電源を投入。Windows10をクリーンインストールしてみました。結果はWi-Fiの不調も解消され、その後はHDDを手持ちの650GBに交換し安くなったmsataタイプの25640GBのSSDを追加し、再度Windows10をSSDにクリーンインストール。MS-Office2019も追加して予備機に仕立てました。

追加するmsataタイプのSSDとソケット周辺

msataソケット*を見つけましたので、SSD追加装着してみました
今回はHDDをSSDに換装する手法ではなくて、使用していないmsataソケット*を見つけましたので、そこにこのノートパソコン発売時の7年前には高価だったSSDですが、近年は値段がこなれていますので追加装着してみました。256GBのものを4,000円程度で購入できます。
*正式名称をMini SATA SSDと言い、非常にコンパクトで薄い形状をしているため、小型パソコンにも搭載することができます。

SSD+HDDで高速アクセスと大容量のストレージが実現
今回はアップグレードされたWindows10が何かの理由で正常に動作しなかったところを、問題調査を兼ねてクリーンインストールしてみたら、不具合が解消したという好例です。手放したノートパソコンに多いのが立ち上がりの遅さによる不満があると思われます。高速アクセスが売りのSSDを追加することで、その不満も解消します。元から搭載されているHDDはWindows10クリーンインストール時に内容を消去して大容量のストレージとして再利用しました。

アップグレードされたWindows 10が起動した
バックライト付きキーボードにグレードアップHP ProBook 4420s

こちらもタッチパッドに新品時のビニールシートが貼られているほど使用感の少ない上質の機体でしたが、HDDが取り外されていたことと、バッテリーが完全に放電してしまっていて、充電されない不具合がありました。価格は4,400円。CPU:i5、RAM:4GBが搭載されていましたから、これに手持ちの120GB SSDを組み合わせて上記と同じようにWindows10をインストールしてみました。
このモデルはバッテリーを取り外すと、その位置にWindowsのライセンス証書が貼られていましたので、それを利用します。
不具合はありませんでしたが、このモデルにはバックライト付きのキーボードが用意されていましたので、そのパーツとバッテリーをAmazonから購入し、取り換えてみました。新品のキーボードでしかもバックライト付きとなりましたから、仕上がりは大変満足いく結果となりました。

リモートシャック専用機に仕上げたVersaPro J
これは秋葉原の中古ショップ「イオシス」で購入したNEC VersaPro J タイプ(PC-VK24VTAMJ)にRS-BA1 Ver.2をインストールして、リモートシャック専用マシンに仕立てました。購入時期により程度と価格が異なると思いますが、私が入手したのでほとんど使用感の無いグレードで11,800円でした。12月中旬の情報ではCランクの中古品が9,980円で出ていました。
主な仕様は、ディスプレイサイズが10.1インチ(解像度1,920×1,200ドット)、CPUがクアッドコアの「Atom Z3795」、メモリ4GB、ストレージ128GB(eMMC)、OSがWindows 8.1 Pro(32bit)。付属品はデジタイザーペン、専用キーボードなど。
搭載チップの制約で64bit版のOSはインストールできませんが、重い仕事をさせないのなら、32bitで十分機能します。
Windows10インストールUSBメモリにより、これもアップグレードに成功しました。

ネット環境さえあれば、どこからでもHFが運用できるようになりました。
OS更新に注意が必要な恵安 WiZ ノートパソコン(KI14HD-NB)
最後は秋葉原の東映無線で購入した訳ありの14インチフルハイビジョンノートパソコンです。恵安・KEIAN WiZ(KI14HD-NB)というモデルです。姉妹機に激安量販店 ドン・キホーテのオリジナルブランドで販売されたものもあります。特筆すべきはディスプレイの性能で、14インチIPS液晶 1920×1080ドットのフルハイビジョン(FHD)仕様となっています。
CPUはWindows10としては最弱クラスのCeleron N3350(Apollo Lake)。RAM:4GB、ストレージはSSDよりも性能が劣るeMMC 32GBです。ディスプレイ以外、取るべきところのないノートパソコンですが、これをビデオプレイヤー代わりに使用しようと考えました。メーカー整備済みの訳あり品として、6,980円で販売されていました。
明らかにストレージ容量が足りないと思い、microSDスロットに64GBを追加装着させて、OSから主たるファイルの保存場所をその64GB SDメモリに設定を変更して、アップデートをかけました。いろいろと問題はありましたが、7千円で購入した14インチ大画面のポータブルビデオプレイヤーとしては、とても重宝しています。

フルハイビジョン再生が可能な高性能ディスプレイが特長の恵安WiZノートパソコン
Lenovo G550は今から11年前の2009年8月に発売された15.6インチディスプレイのノートパソコンです。一番廉価なモデルは49,800円という、当時では画期的な低価格で、家電量販店らが積極的に販売しました。

それまでノートパソコンと言えば専門店で購入する10万円クラスの商品でしたが、家電量販店がパソコン売り場を拡充させた時期と相まって、ノートパソコンが一般家庭に普及する「ターニングポイント」となったモデルでもありました。OSはWindows Vista Home Basic(後期はWindows7)、15.6型のディスプレイは現在でも十分通用する1,366×768ドット、そしてテレワーク・在宅勤務で使用できる30万画素Webカメラも画面上部に装備しています。
今では笑い話ですが、最初に発売されたノートパソコンでは、ディスプレイのドット抜けが生じていて、7個までは不良を容認していた時代がありました。もちろんG550の時代ではそんな不具合は発生していません。画期的に生産技術が向上した時期でもありました。
私が入手したモデルは最下位の「295826J」でしたが、いくつかの改造が施されていましたのでそれは後述します。
オリジナルは
CPU Celeron 900(2.20GHz)
メモリ 2GB
HDD 160GB
チップセットはIntel GL40 Express でビデオ機能が内蔵されていました。
最上位モデル「295828J」では、
CPU Core2 Duo P8700(2.53GHz)
メモリ 3GB
HDD 250GB
価格は84,800円前後でした。
私が入手したG550はJUNK扱いで、長時間使用していると動作が緩慢になると注意書きが貼られていました。入手価格は4,400円(税込み)。店頭でBIOSが起動できることを確認するとCPU、メモリ,HDDが交換されていることに気が付きました。

CPUはCore2 Duo T9300(2.5GHz)、メモリは4GB,HDDは120GBのSSDにWindows10がインストールされていましたから最上位モデル以上のパワーアップです。
その他の仕様はUSB 2.0×3、Ethernet、ミニD-Sub15ピン、音声入出力、HDMI出力、IEEE 802.11a/b/g/n無線LANでした。

さすがに今ではWindows10で使うにはちょっと心もとないスペックですので、最近話題のUbuntu20.04LTSをインストールして、新しくなったLinuxを体験してみることにしました。
まず、不具合部分の確認と清掃を行いました。私が手を出すJUNKノートパソコンは、使用頻度が低く、購入後長期間持て余していたものがOSのライセンスが切れたタイミングで放出されたような品物を好んで購入しています。本機もそういったシナリオ通りの商品でした。キーボードにテカリはありませんし、内部に埃も蓄積していません。

少し知識のある方が復旧を試みて手軽な改造を施したものと思いますが、熱ダレを起こしてそれ以上の使用をあきらめたのでしょう。実際に試用してみると熱ダレよりも、頻度は低いのですが電源を入れても立ち上がらない不具合が確認できました。試しに筐体を振ってみるとコロコロ音がします。その原因を調べるために取り外せるパーツをすべて取り除いて再度振ってみると、音が出ません。結論は交換したSSDを組み付けるときにスペーサーを使用しないで組み込んでいたため、内部で隙間ができてそこが音を出す原因と、たまに起動しないトラブルを生んでいました。適当な詰め物を装着してからは音もしませんし、起動不良も起こらなくなりました。

Ubuntu20.04LTSをインストール
公式サイトに、本年4月23日にリリースされたUbuntu20.04LTSの新機能が詳しく解説されていますので、ご一読をお勧めします。
■公式サイト
https://jp.ubuntu.com/
■新機能の解説
https://jp.ubuntu.com/blog/ubuntu-desktop-20-04-lts%E3%81%AE%E6%96%B0%E6%A9%9F%E8%83%BD%E3%81%A8%E3%81%AF%EF%BC%9F
このサイトからダウンロードもできます。
■ダウンロード
https://jp.ubuntu.com/download
iso形式で提供されているUbuntu20.04LTSを一旦パソコンでダウンロードします。次にそのファイルをimgburn(フリーソフト)等でDVDメディアに焼いて、インストールディスクを作成します。
G550はBIOSのセットアップでDVDドライブを最優先起動装置に設定しておきましたから、電源を入れてインストール用DVDを装着したのち、電源のオフ/オンで自動的にインストールが始まります。
この時、WiFi接続でインストールすると失敗することがあります。WiFiデバイスのドライバーが正しく選択されないか、バージョンが古いことが原因と思われますので、できればEthernetのRJ45コネクターによるインターネット有線接続をお勧めします。

UbuntuはそのままDVDから起動して試用することもできます。私はSSDへの新規インストールを選び、仮にインストールされていたWindows10は消去しました。
インストールが始まるとメディアチェックが行われます。

インストール中には、Ubuntuの新機能が紹介されますので、それを見ているうちに作業が終了しました。
なかなか期待させられる内容です。その後、登録画面が生じされますから、IDやパスワードを決めておきます。一連の初期設定が終われば、すぐにUbuntuが起動します。
Windowsに慣れた人はとっつきにくい印象もありますが、できることはほぼ同じような内容で、DVDの再生もできますし、テレワークでTV電話会議への参加も可能です。いわゆるオフィスソフトについては、マイクロソフトオフィスで制作された書類は閲覧可能です。ただし、Ubuntuで作成した文書等はマイクロソフトオフィスではそのまま開くことができませんから、不都合が生じます。
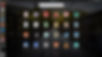
アプリケーションはこのように管理され、必要なソフトはインターネットからダウンロードして利用できます。
メールアプリは標準でThunderbirdがインストールされていましたが、使い慣れているGmailに入れ替えました。

アプリケーションはこのように管理され、必要なソフトはインターネットからダウンロードして利用できます。
メールアプリは標準でThunderbirdがインストールされていましたが、使い慣れているGmailに入れ替えました。
検索画面にGmailを入力すると、
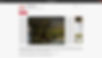
このようにインストールすることができます。
テレワークで使用するTV会議も難なくクリア。麻雀パイを取り崩すゲームも標準で入っていました。

Webブラウザはfirefoxが標準装備。これはSSHライセンスが切れたサイトでも自己責任で見ることができますので、重宝します。

限られた紙面でUbuntuの魅力を語りつくすことはできませんが、これだけの機能が搭載されたオペレーションシステムが無料で提供されているのですから、これに携わったボランティアの努力に感謝して、楽しく利用させていただこうと思います。なお、IT時代のOSならではの使い方ですが、困ったときに検索窓に質問を書くと、解決方法が表示されることが多く、不自由を感じずに過ごしております。
Windowsで出来ることが無料で出来るという捉え方ではUbuntuの評価に十分ではありません。Windowsではできない仕事がUbuntuで出来ることも多々あります。たとえばRAIDで組まれたHDDが壊れた時にデーターを救出するとか、NASで使用していたHDDをマウントしてリカバリーするなど、Windowsでは有償のアプリが必要なケースでも、Ubuntuで修正することもできます。
ただし、RS-BA1のリモートソフトのようにWindowsのみに開発されたアプリは利用できませんから、そのあたりを希望される方には評価が低いのかもしれません。
使い道が見つからない古いノートパソコンがあれば、捨てる前にこのUbuntu20.04LTSを試してみてはいかがでしょう。
LENOVO G550の修復とUbuntu20への移行


NEC LaVie M LM750DS6Wの再生
Takashi Hioki JF1GUQ / KA8J
またも、極上のJUNKノートパソコンがシャックにやってきました。NECの2011年発売モデルPC-LM750DS6Wがそれで、13.3型ワイドのi7搭載機です。購入時のままの状態でRAM:4GB、HDD:650GB、OS:Windows7。使用感の少ない個体で8,800円でした。

NECの2011年発売モデルPC-LM750DS6W
長期間電源が入っていなかったので立ち上がるとすぐにバッテリーチェックが始まりました。それによると使用開始日は2014年1月、7年経過したところで内蔵バッテリーは「良好」の診断です。これで安心してアップグレードが試せます。

バッテリー・リフレッシュ診断ツール
このままWindows10をインストールしても良いのですが、この時代のノートパソコン共通の弱点として、HDDのアクセス時間が長い傾向がありますから、ここは奮発して安くなったSSDに換装することにしました。
256GBの容量の物で4k円程度です。OSとOfficeソフト、日常使用ではそれくらいの容量で十分です。
.jpg)
250GBのSSDに換装することにしました
底面の蓋を開けると取り付け金具も無く、ただ差し込んであるだけのHDDが見えました。これをSSDと交換するのですが、製品の厚さが異なります。

底面の蓋を開けてSSDと交換する
そのまま組み付けると、長い年月の間に支障が出ることが懸念されますから、100円均一ショップで購入した家具の傷防止フエルトテープで保護しておきました。SSDだと放熱を気にすることもありませんから、専用の部品でなくても代用できます。
.jpg)
100円均一ショップで購入した家具の傷防止フエルトテープで保護
これで蓋で押さえつけておけば隙間も出来なくて落ち着きました。
OSのインストールは過去に何度もお見せしましたので割愛させていただきます。

最新のWindows10 20H2がインストールされました
ご覧のように最新のWindows10 20H2がインストールされ、使えるモバイルノートとして復活しました。
持ち運びに便利な1台が新しく加わりました。
