●Huawei Matebookの場合
タブレットPCを自分色に染める
アマゾンのサイバーマンデー(2017年12月8日18時から11日23時59分の78時間限定の特売セール)で "Huawei Matebook"をお買い得価格で手に入れました。
by Takashi Hiokii JF1GUQ/KA8J/JA1ZNG

写真はMateBook、MateBookキーボード、Amazonオリジナルタブレットケースに16GBのUSBメモリ、MateDock
購入したモデルは現行の一つ前、2016年7月に発表した最上位機種で、CPU:m5、RAM:8GB、SSD:256GBのスペック。12インチのIPS液晶ディスプレイは2160×1440ドットの2K解像度と呼ばれる高解像度で、Blu-Rayビデオや地デジの画質を凌駕します。この分野では先駆者のマイクロソフトSurface Proと同様に、キーボードが分離できる2in1タイプに分類されるファーウェイ初のWindowsタブレット型パソコンです。
■メーカー発表の資料はこちら
注)資料にある512GBモデルは国内未発表 幅:278.8 mm、高さ:194.1 mm、厚さ:6.9 mm、重さ:約 640 g 少し前にノートパソコンは「2kgを切った最軽量!」と騒いでいたのが嘘のような640gの本体に、キーボードを加えた状態でも1kgを僅かに超える軽量でWindows10がフルに使えるのに驚いたものです。
発売当初メーカー税別店頭予想価格は109,800円と発表されていました。それが9日深夜に処分価格の6万5千円で出てくると瞬く間に完売。逃した魚は大きい!と、その後も出品されるのを網を張って待っていましたら、11日早朝にグレーモデルが出てきましたので、すかさずカートに挿入しました。現行モデルのMateBook Xを購入した時からタブレット型もいつかは欲しいと狙っていた商品でしたので、下調べはバッチリ済ませていましたから、躊躇はありません。
キーボード(4,980円)、保護ガラス(1,480円)、Wacom スタイラスペン Bamboo(4,681円) は本機と組み合わせると2048段階の筆圧検知に対応するのが分かっていました。これらも併せて購入して、当日配達の宅配を待ちました。

Windows Update中のMateBook
■MateBook 2in1タイプで採用されている上位モデル新旧CPUの性能比べはこちら
最初に充電を開始。1年以上ストックされていたはずなので、それなりに放電していると思いましたが、到着時に20%の電池残量がありました。付属のACアダプタで充電しながら、家庭内WiFiネットワークに接続してセットアップを始め、3時間ほどで最新のバージョン1709までの更新が終わりました。
充電はひとつしかないUSB Type-Cコネクタを占有しますので、MateBookX で使用中のMateDock2を転用して充電しながらUSB機器が使えるようにして、ネットからの情報を得ていたCドライブ(80GB)とDドライブ(150GB)に分割されているSSDをひとつに統合することから「自分色に染める」作業を始めました。

MateDock 2
MateDock 2はUSB-TypeC端子に接続し通常サイズのUSB端子(TypeA)にVGA(15P/D-SUB)、HDMI、充電専用のUSB-TypeC端子を備え、MateBookを充電しながらUSB端子(TypeA)にメモリなどを装着することが出来る別売アダプタです。同様の機能を持つ製品が純正品より安く出回っていますので、それらを使っても構いませんが、不具合のレポートも散見されますので、私は純正オプションを選びました。
MateBook用はMateDock
MateBook XおよびE用はMateDock2
と呼ばれているようですが、使用したのはMateDock 2の方です。もちろんMateDockでも何も問題がありませんし、その方が標準USB端子(TypeA)が2基装着されていますから、使い勝手が良いでしょう。私はUSBハブで端子不足をカバーしました。
回復ドライブの作成
手順は次の通りです。
1)WindowsUpdateで1709までバージョンを上げる
2)16GBのUSBメモリを用意する
3)Windowsの機能で回復ドライブをUSBメモリに作成する *重要なのはこの時「システム ファイルを回復ドライブにバックアップします」の項目にチェックが入っているのを確認しておいてください
4)USBメモリを刺したまま電源オフ=>オン *通常の起動時と異なりWindowsの丸い輪がぎこちなく動くのでUSBメモリから起動されていることが分かります。
5)画面の表示に従ってトラブルシューティングで初期化を選び、USBの回復ドライブを使用するように選択
この手順で初期化を行うともう一度セットアップ作業を行わなくてはいけませんが、それが済めば256GB が一つのドライブになって現れます。
■マイクロソフトのオフィシャルサイトにある回復ドライブの作り方
考え方としては回復ドライブからのリカバリーは、PCが壊れていることを前提に始めると分かりやすいと思います。
回復ドライブから起動出来ない場合は、作成した「回復ドライブ」のUSBメモリを別のパソコンに装着して、エクスプローラで「回復ドライブ」となっているUSBメモリがあることを確認しておいてください。それが無い場合はもう一度3番のWindows の機能で回復ドライブをUSBメモリに作成する必要があります。困ったときは前述のマイクロソフトのオフィシャルサイトも参考にされてください。
MateDock を使わないで行うには、USB Type-Cから付属の変換アダプタを介してUSBメモリを装着して行います。この時、十分充電しておかないと、作業途中で電源が切れてしまいますから、注意してください。回復ドライブを作成する時間は2時間を見込んでおいてください。事前に「設定」から電源の項目を調整して画面(ディスプレイの電源を切る)時間、PCをスリープする時間を調整しておくとFBです。
私は画面の項目は電池使用で25分、スリープを30分に設定し、電源を接続している場合は両方とも「なし」にしています。MateDockを使わない場合は、電池使用の条件で4時間程度を設定し、回復ドライブ作成後、一旦充電してから「回復ドライブによる再インストール」作業を行うようにしてください。再インストールにかかる時間はおよそ1時間程度を見込んでおきます。

こうしてできたのが「自分色に染めたMateBook」です。OpenOfficeで文書作成、表計算を行い、ChromeでG-Mailを送受信し、Webサーフィンも快適にこなします。 ドライブの内容はOSをUSBメモリやDVDメディアからクリーンインストールした時と同じように変わっていました。
ディスク0パーティション1 100MB
ディスク0パーティション4 455MB
Windows(C) 237.82GB

なお、CD-ROMは仮想ドライブですから、実際の装置はありません。 PCの内容をCPU-Zソフトを使って見てみると、次のように表示されました。


設定=>システム =>バージョン情報で見るとWindows 10 Home バージョン1709/64ビット版がインストールされていることが表示されます。このバージョン1709からはOSレベルでHDR(High Dynamic Range:ハイダイナミックレンジ)ビデオに対応していますから、IPSの高解像度ディスプレイの実力が十分に発揮されます。
これは従来のSDR(スタンダードダイナミックレンジ)に比べてより広い明るさの幅(ダイナミックレンジ)が表現できる次世代の表示技術で、HDR映像では明るい部分と暗い部分どちらの階調も犠牲にすることなく、より自然でリアルな描写が再現できます。 この機能を使って高解像度のストリーミングを再生すると、今まで以上の臨場感が味わえました。
Amazonプライム会員なら、無料の映画やコンサートビデオがいくつもありますから、それで体感することが出来ます。YouTubeでもOK。ハイビジョンを超えた高解像度なので、フル画面で視聴すると映像のアラまで見えてしまうのが困りものかも知れません。
CDが売れなくなった訳
本機のようにそもそもCDを読み込む機能を持たないタブレットでは、音楽配信サービスを利用して、好きな楽曲を手に入れるのが一般的です。これではCDを買う訳がありません。アルバムの中の気に入った楽曲だけをチョイスして購入するのが今のリスナーの姿なのです。定額料金で音楽/映像の配信も数多く行われていますから、この機会に頭を切り替えて流れに逆らわないで行こうと思います。

MateDock2は充電しながらUSB機器を使用するために必要なオプションです。USBハブを追加してマウスをつなぎながらUSBメモリから保存してあった文書や写真をMateBookに転送しました。
MateBookの実力は
本体上部の左右に内蔵スピーカーを配置し、自然な響きで奏でます。さらに高音質を望むなら3.5φのヘッドフォン端子にお気に入りの機器を接続したり、Bluetoothでワイヤレスのオーディオ装置を追加することも出来ます。ChromeもHDRビデオの再生がサポートされるとニュースが伝えています。FHD (Full-HD, 1080p)が高画質の入り口でしたが、本機はワンランク上のQXGA (Quad XGA)2048×1536に迫る2160×1440の解像度を持ち、AV鑑賞用としても十分な実力を見せてくれました。

比較的マシン性能を選ぶアプリケーションとして名の知れているPhotoshopを立ち上げ、Mate 10 スマホで撮った画像を加工してみました。もちろんストレスなく使用できます。ガイドの文字が極端に小さいのは面食らいましたが、それだけ高解像度のディスプレイだという証でもあります。 私が旧モデルであるMateBookに注目したのは、ひとつに価格がこなれていること。ライバルであるはずのSurface Proではさすがにここまで安くなりません。
二つ目は、Huawei はMate 9スマホを発表したニュースから、なにかやる会社だと気にかけていたメーカーで、その「最初のWindowsパソコン」であること。どこまでこだわった作りこみが行われているか?とても関心を持っていました。同社はそれまでもDocomoやSoftbBankのフォトスタンドを供給していましたから、液晶ディスプレイの扱いは最高水準にあると踏んでいましたので、12型IPS液晶2160×1440 ドットはどれほどのクオリティか試してみたくなる製品でした。
三つ目は、MateBookでは公表されていませんがHuaweiは世界の有名ブランドと手を組んだ製品を世に出していること。オーディオでは世界的権威であるシドニー・ハーマン博士が設立した有名な Harman/kardon ブランドのスピーカーを搭載し、その銘を刻むことが許されたタブレットや、Leica を冠したカメラ搭載のスマホなど、それらのノウハウが盛り込まれているのではないかと期待しました。 普段の使い方としてはタブレットですから、当然ファンレス。そのままベットで使用しても埃を吸い込むことがありません。先に購入したMateBook Xのスペア機として、使い倒しています。
初代MateBookの欠点はキーボードに集中しています。2段階しか角度調節ができないとか、キーとキーの隙間が無いデザインのため、打ち間違いがあるとか、ファンクションキーの使い勝手が悪いなど。この負の部分はある程度新型のMateBook Eで改良されています(ファンクションキーの使い勝手は同じみたいです)ので、それが気になる方は現行モデルのMateBook Eを選ぶと良いでしょう。
充電器も気を付けるポイントです。初代MateBookは市販のUSB充電器の内、PD規格に対応した商品しか使うことが出来ません。予備が必要になったら、純正のアダプターを銀座のファーウェイ・カスタマーセンターで購入しようと思っています。 その他の機能は概ねマイナーチェンジで済んでいるレベルなので、そうなると価格のこなれた旧型を選ぶ意義が出てきます。もちろん、いずれは新型も旧型に落ちてくるのは自明の理ですから、その時にまたMateBook Eを選ぶことになるかも知れません。
純正以外のACアダプタはリスク覚悟で
ACアダプタの予備を購入するため「ファーウェイ・カスタマーサービスセンター 銀座店」に行ってきました。手持ちの製品で充電を試みましたが、どれも反応しないので、よく調べてみるとUSB (Type-C) Power Delivery(PD)という規格が採用されていて純正ACアダプタ(HW-59C200JHPQ1)の出力仕様は5V 2A / 9V 2A / 12V 2Aが表記されています。
USB=5Vとばかり思っていましたが、時代が進化していました。 代替品を探してみましたが、どれもお安くありません。そこで純正のACアダプタならいくらか調べてみましたら2,000円とのこと。これですとリスク覚悟で社外品のアダプタを買う意味がありません。さっそくファーウェイ・カスタマーサービスセンター 銀座店に出向き、在庫を確認してもらいました。

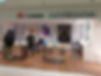
首都高速道路下にある銀座ファイブという商業施設の2階で、1階は楽天モバイルがあります。看板が見づらいので数寄屋橋交差点を目指して、銀座ファイブを見つけてください。駅の出口でいえば丸ノ内線銀座駅C1出口が最寄りとなります。生憎在庫がありませんでしたので、倉庫から代金引き換えで送ってもらうように手配しました。
アダプタ 2,000円
接続ケーブル 1,800円
代引き手数料 300円
接続ケーブルまで購入したのは、中には使用できないケーブルがあるという書き込みを見たからで、安全策を取りました。これで職場にひとつ、寝室にひとつ配備して、本体を持ち歩くだけでどちらでも長時間の使用が可能になりました。
指紋センサーとAmazon Musicの試聴

MateBookは指紋センサーといいます
指紋センサー:右側側面に音量アップボタンと音量ダウンボタンに挟まれる形で指紋センサーがあります。事前に音声ガイダンスに従い、指先を付けたり離したりを繰り返して指紋を登録しておきます。ここに指をあてるだけでWindowsが起動するので便利この上ありませんが、セキュリティが万全で本人以外は使えません。なお、指紋センサーの認識率は極めて高くほぼ完璧と評価しておききます。

Amazon Musicのホーム画面
Amazon Music:MateBook本体のステレオスピーカーはクリアなサウンドを再生してくれますが、やはりそれなりのオーディオ装置が必要なことは言うまでもありません。内蔵のBluetoothでharman/kardon のオーディアンプスピーカーHK Onyx StudioにペアリングしてAmazon Misicを聴いてみました。HK Onyx Studioは世界的に有名なシドニー・ハーマン博士が設立した会社のアンプスピーカーですから癖のない良質なサウンドを再生してくれます。

Onyx Studio(左)とKindle Fire HDX(右)
直径28mm×161mm(幅)×260mm(高さ)の筐体にウーファー(3インチ)×2、ツイーター3/4インチ×2の4個に15W×4台のパワーアンプを内蔵しているほか、パッシブラジエーター×2で高音域から重低音までHi-Fiサウンドを再生します。Jポップとショパンのピアノ曲を試聴しましたが、まさにイージーリスリングにピッタリなサウンドを奏でてくれました。(おわり)
